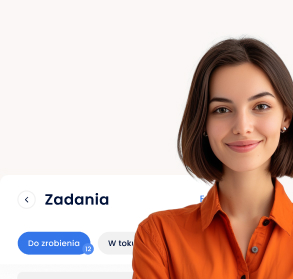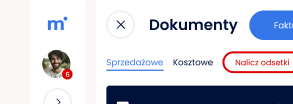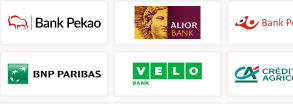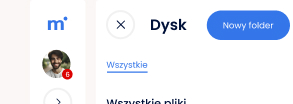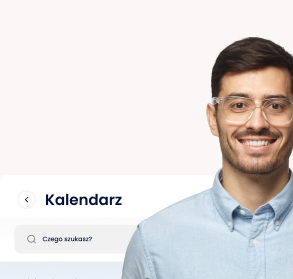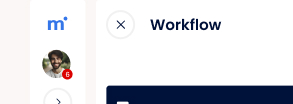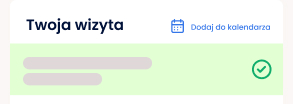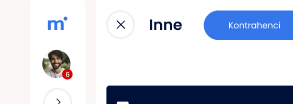faq
Jak wystawić fakturę proformę/zaliczkową?
W celu wystawienia faktury kliknij w ikonę zielonego plusa w lewym dolnym rogu ekranu, przejdź do menu. Na pierwszej pozycji wyświetlanego menu znajduję się opcja Wystaw fakturę.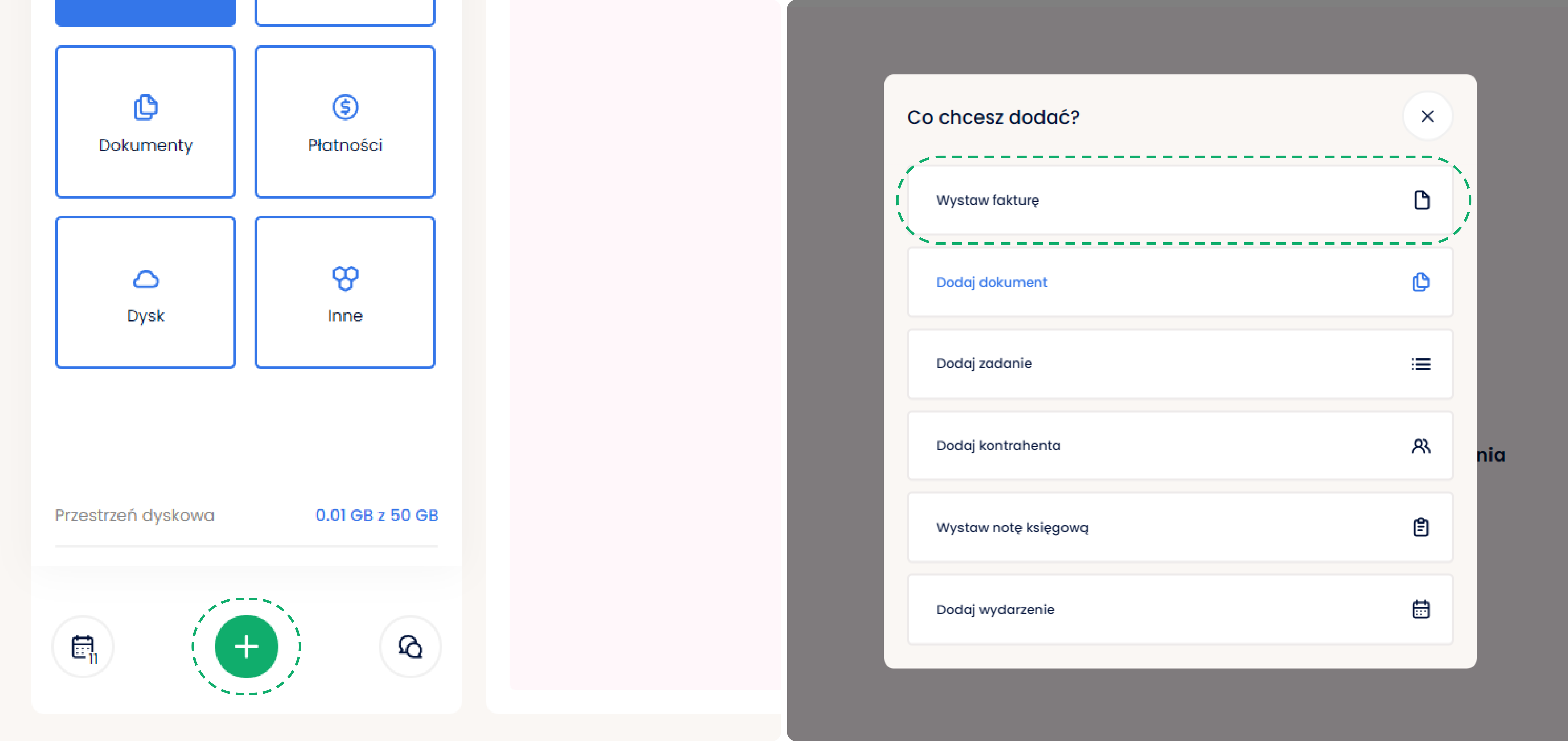
Po wyborze tej opcji pojawia się okno formularza, uzupełnić wszystkie wymagane pola.
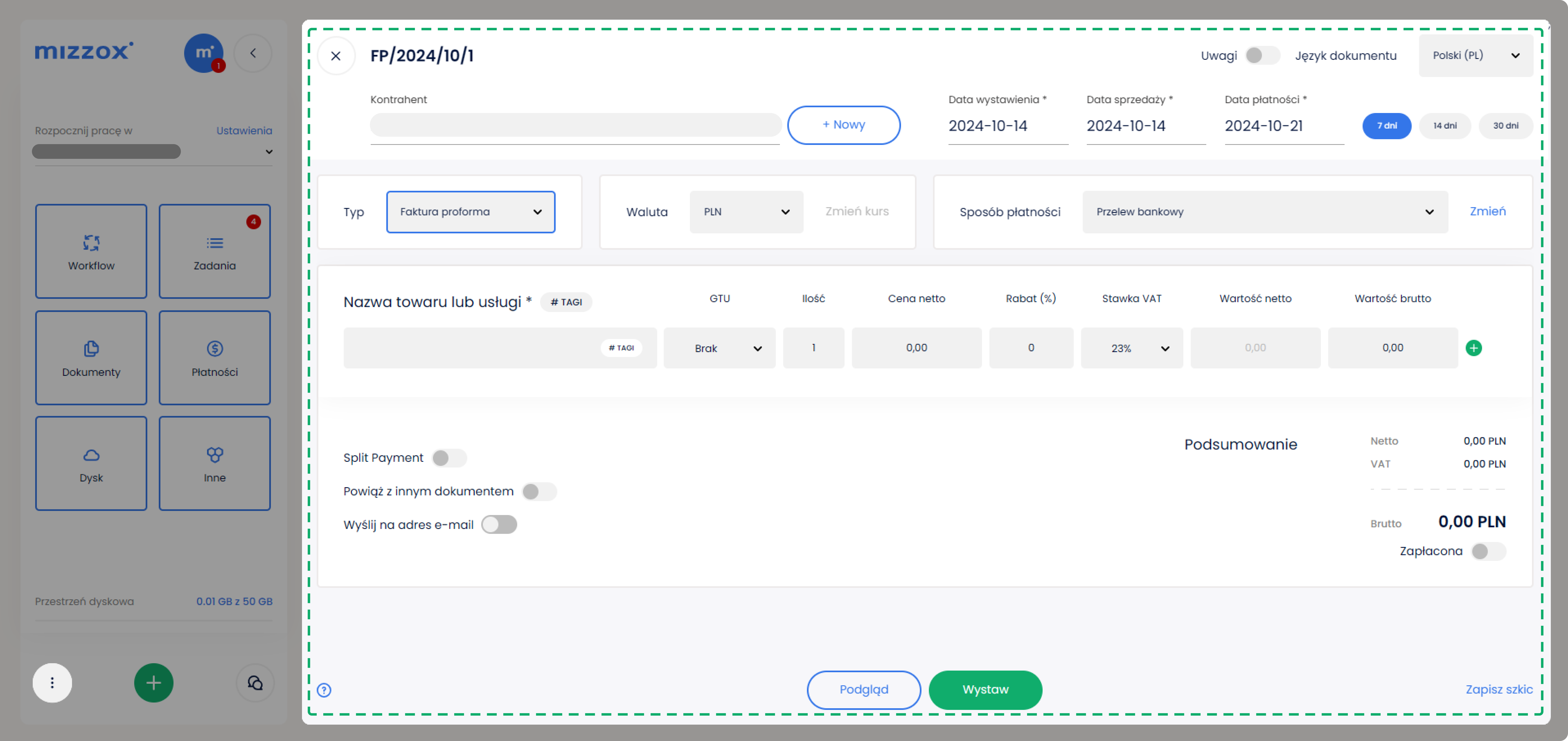
W pierwszym kroku:
- wybierz kontrahenta – jeżeli wcześniej dane kontrahenta zostały wprowadzone do systemu, możesz go znaleźć za pomocą wyszukiwarki. Natomiast jeśli kontrahent nie został jeszcze dodany do systemu, możesz skorzystać z przycisku Nowy i dodać kontrahenta do systemu.
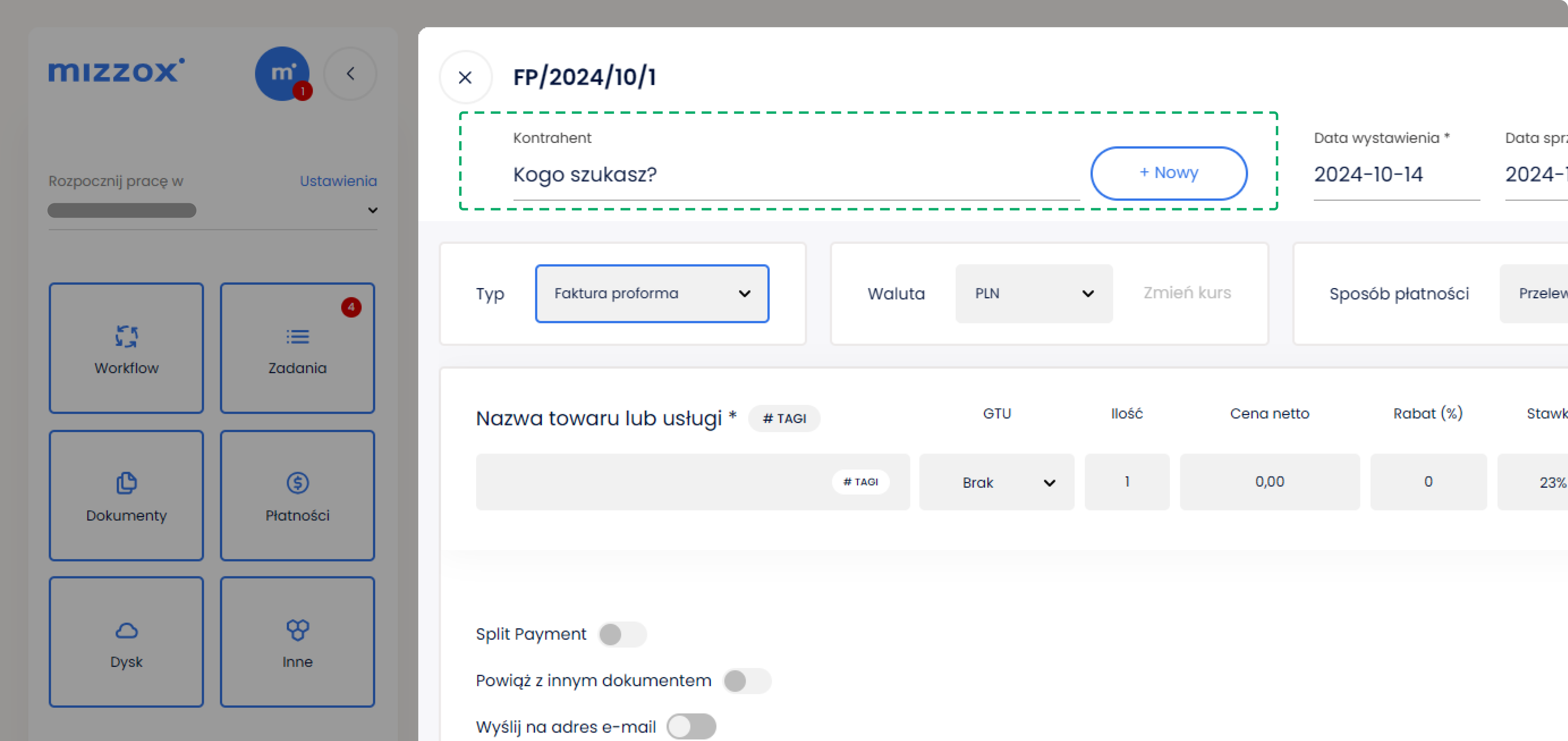
Następnie wybierz typ faktury:
- faktura VAT
- faktura proforma
- faktura zaliczkowa
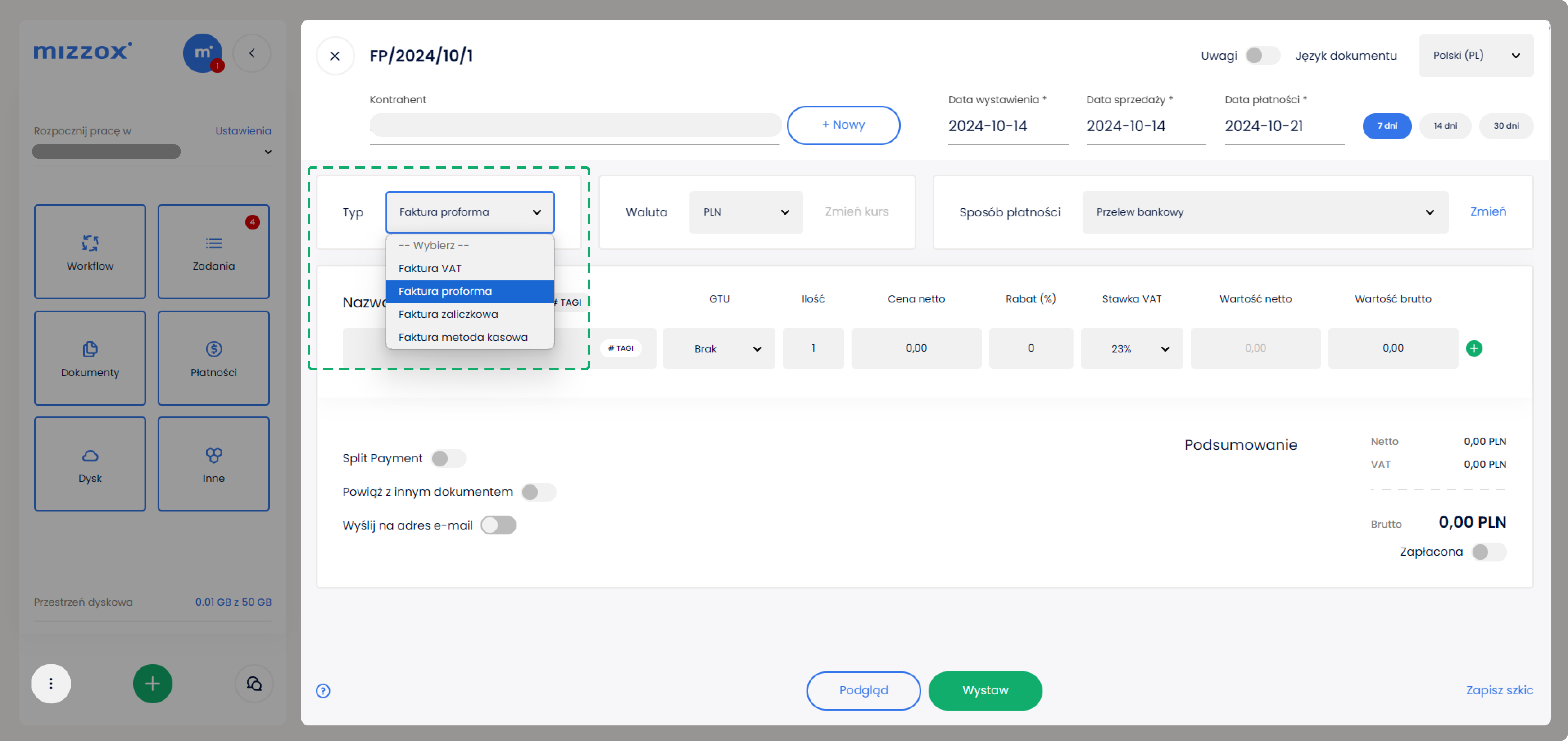
Po wybraniu typu dokumentu system automatycznie uzupełnia podstawowe informacje:
- data wystawienia, data sprzedaży, data płatności – system automatycznie uzupełni wymienione pola. Powyższe daty możesz również modyfikować ręcznie.
- sposób płatności – do wyboru: przelew, gotówka.
- schemat numeracji – system automatycznie ustawi domyślny. Możesz dodać nowy schemat numeracji (sprawdź artykuł Dodawanie własnej numeracji dokumentów)
Podczas wystawiania faktury, użytkownik ma możliwość oznaczenia faktury jako opłaconej, gdy wraz z wystawieniem kontrahent dokonuje płatności.
Wybór waluty – fakturę możesz wystawić w walutach dostępnych w systemie: PLN, USD, EUR
Język dokumentu – możesz wystawić fakturę w języku polskim lub angielskim
Co należy wpisać przy wystawianiu faktury?:
- nazwę produktu
- wybrać kod grupy towarów i usług
- cena netto
- rabat %
- stawka VAT
- jeśli został wybrany typ faktury zaliczkowej, do uzupełnienia jest również pole Kwota wpłaconej zaliczki
Wartość netto i brutto system przeliczy po wypełnieniu wcześniej wymienionych pól.
Pozycje można dodawać zielonym plusem na końcu pola pozycji oraz usuwać czerwonym minusem na końcu pola pozycji, jednak minus pojawi się dopiero przy dwóch pozycjach.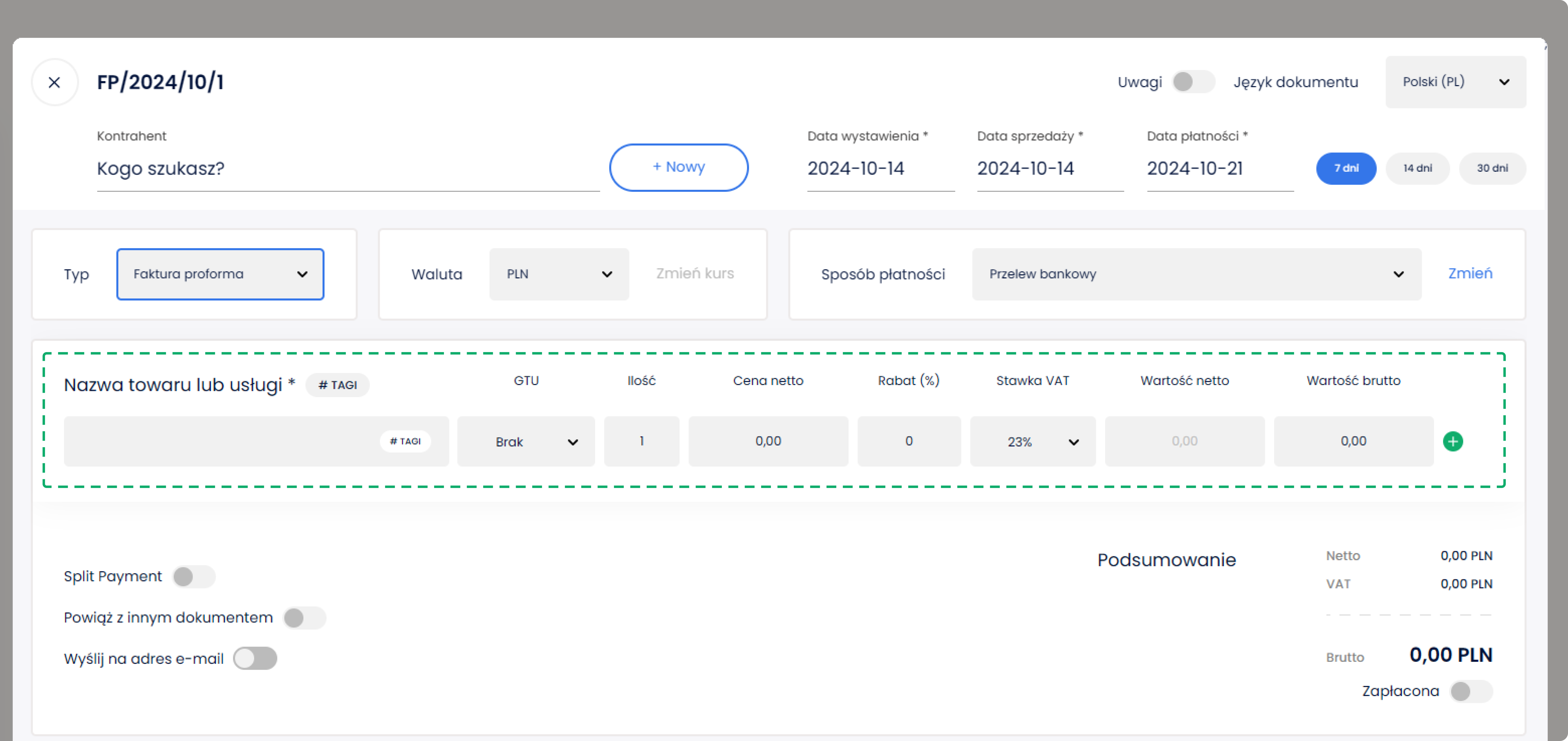
Jeśli kontrahent miał przypisany stały rabat, to wartość zostanie automatycznie przypisana do wszystkich pozycji.
Pozostałe opcje:
- split payment – do wyboru znajduję się opcja podzielonej płatności
- powiązanie z innym dokumentem – możliwość powiązania z innym dokumentem i załączenia go do wystawionej faktury
- uwagi
Tagi:
Przypisanie odpowiedniego tagu do dokumentu umożliwi ci jego szybkie wyszukanie i zarządzanie w systemie.
Aby uzyskać podgląd kliknij w Podgląd szablonu faktury.
Możesz zapisać szkic faktury, aby później ją wystawić, bądź zrobić to od razu za pomocą przycisku Wystaw.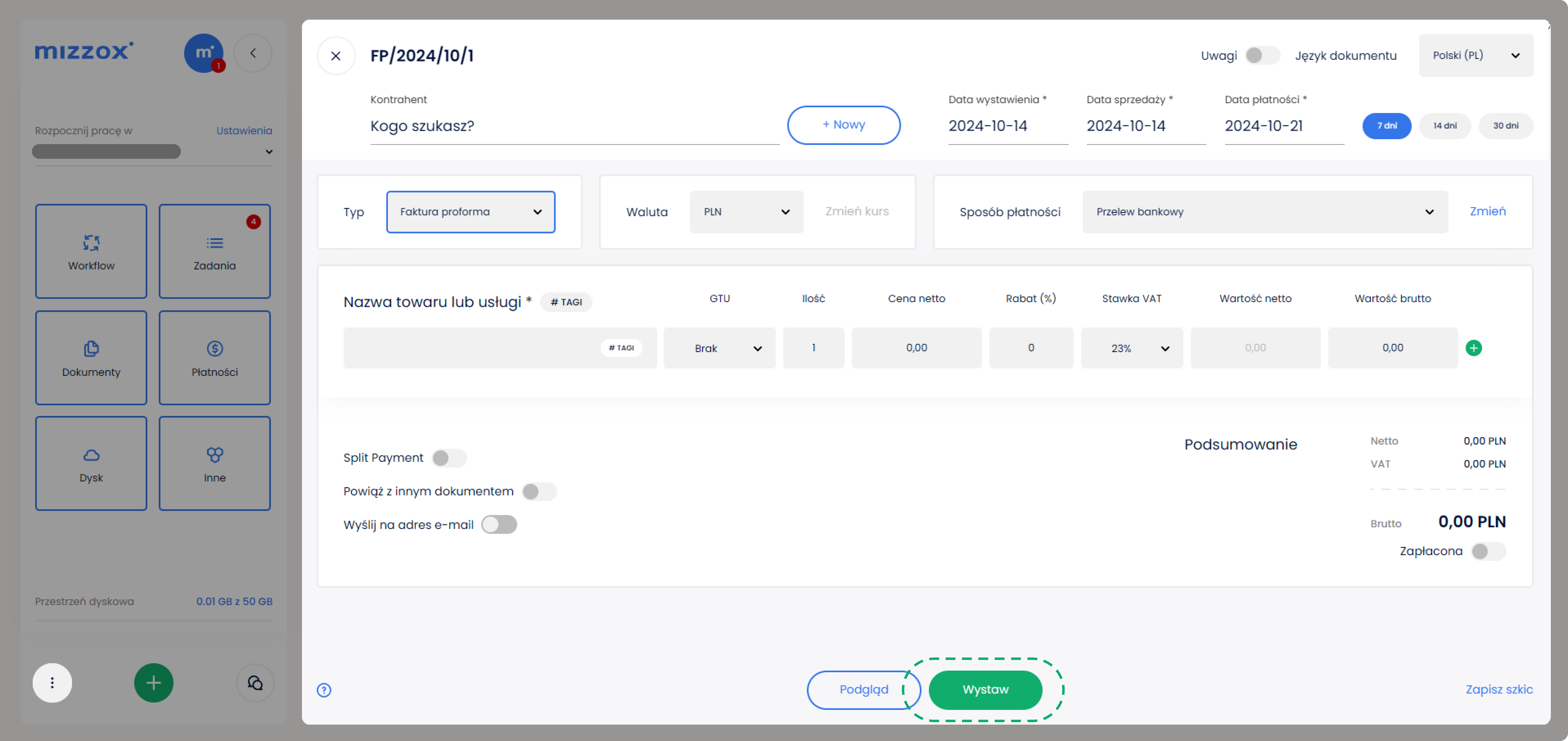
Bez karty kredytowej • Plan darmowy bez ograniczeń czasowych